포토샵을 기초부터 차근차근 익혀봐요.
오늘은 포토샵 워크스페이스 설정에 대해서 알아볼거예요.
포토샵 워크스페이스가 뭐냐고요?
Workspace. 말 그대로 작업 공간이에요.
포토샵은 컴퓨터로 하는 프로그램이라서 실제 공간에서 작업이 이루어지지 않고 화면에서 작업이 이루어지죠.
실제 공간은 아니지만 작업을 효율적으로 하려면 작업 공간을 잘 정리해 놓으면 좋겠죠?
하지만 작업하다 보면 작업 공간이 흐트러지고,
다른 누군가가 사용할 경우 더욱 어질러지게 되죠.
하지만 걱정하지 마세요.
포토샵에는 나만의 작업 공간 세팅을 저장해 놓았다가(백업) 언제든지 불러올 수 있는 편리한 기능이 있답니다.
< 포토샵 워크스페이스 최적화 기능 >
1. 포토샵 워크스페이스 살펴보기
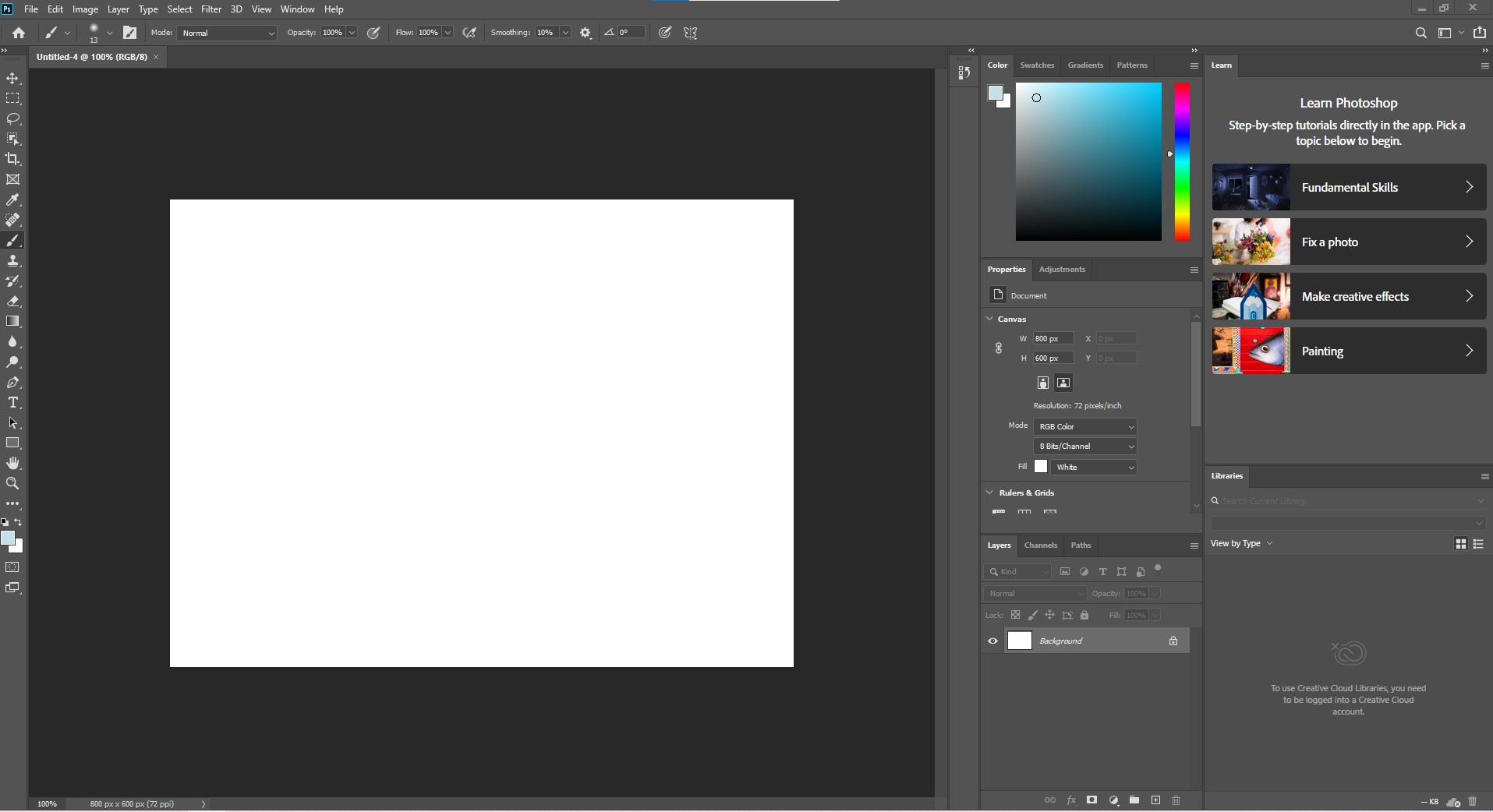
포토샵을 실행하면 나오는 이 작업 화면이 바로 워크스페이스 입니다.
왼쪽, 오른쪽, 위쪽 모두 여러가지 기능을 할 것만 같은 버튼 또는 메뉴들이 배치된 것을 볼 수 있습니다.
이런 기능 툴과 메뉴들을 효율적으로 정리하고, 정리된 상태를 저장해 놓는 방법을 알려드릴게요.
2. 워크스페이스 저장 기능 메뉴 경로 : 메뉴바 - Window - Workspace - New Workspace
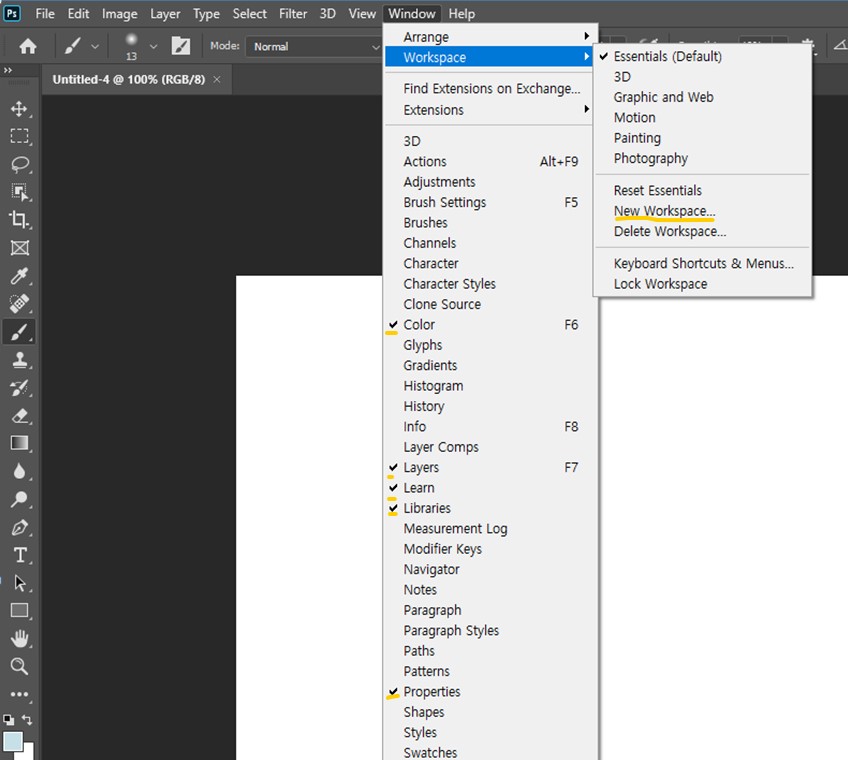
포토샵 상단의 메뉴바에서 Window 메뉴를 살펴보면 다양한 항목들이 나옵니다.
이름 왼편에 v로 체크되어 있는 항목들은 화면에 표시가 되도록 설정되었다는 의미입니다.
화면에 추가 하고 싶은 항목이 있으면 눌러서 추가해 줍니다.
원하는 항목들만 골라서 체크했다고 해서 완성된 것이 아닙니다.
배치는 기존에 누군가가 썼던 대로 혹은 기본 설정대로 되어 있으므로 마음에 들지 않을 수 있습니다.
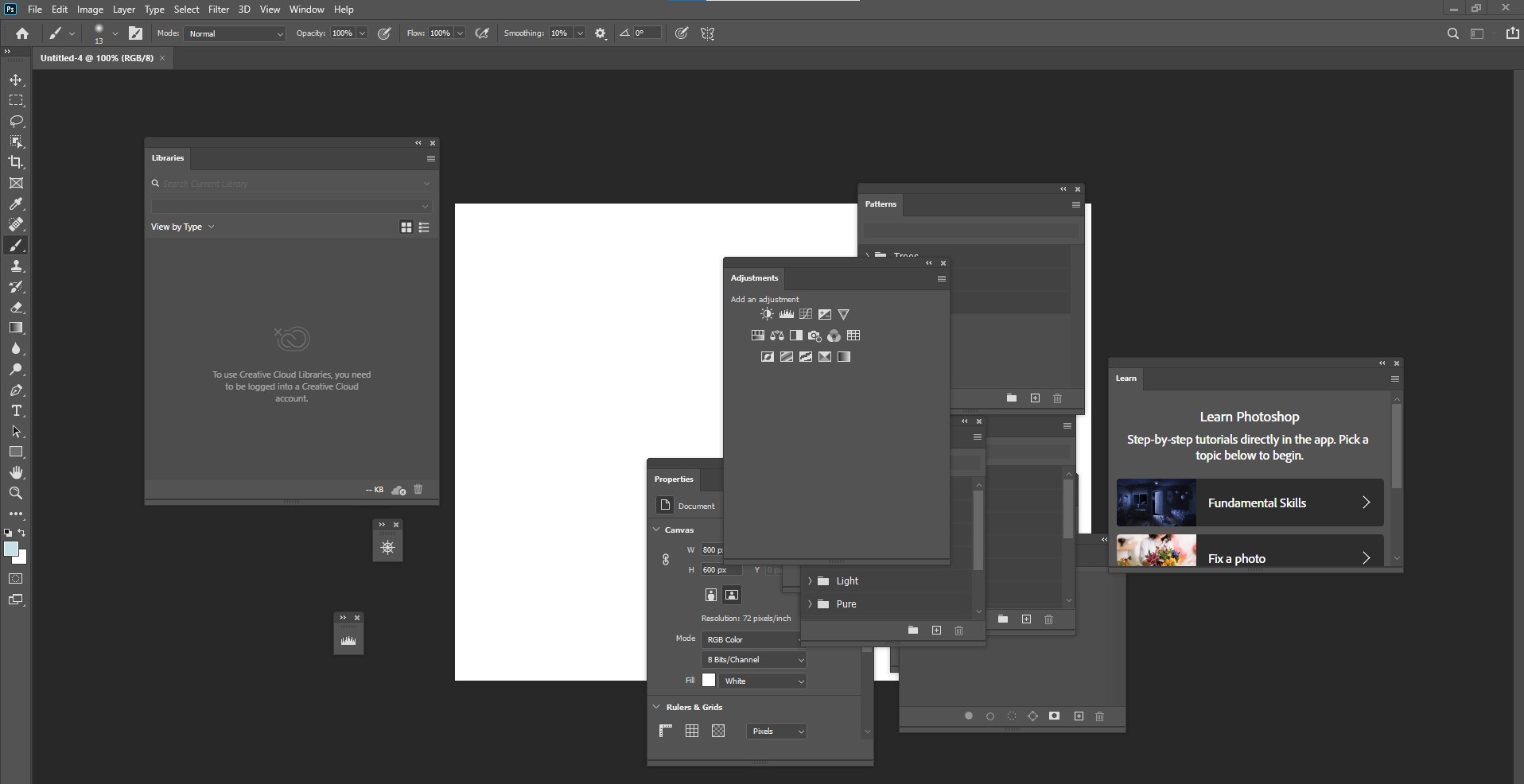
이렇게 어질러져 있을 수도 있어요.
각 항목들을 본인의 스타일에 맞게 작업하기 편하도록 배치해줍니다.
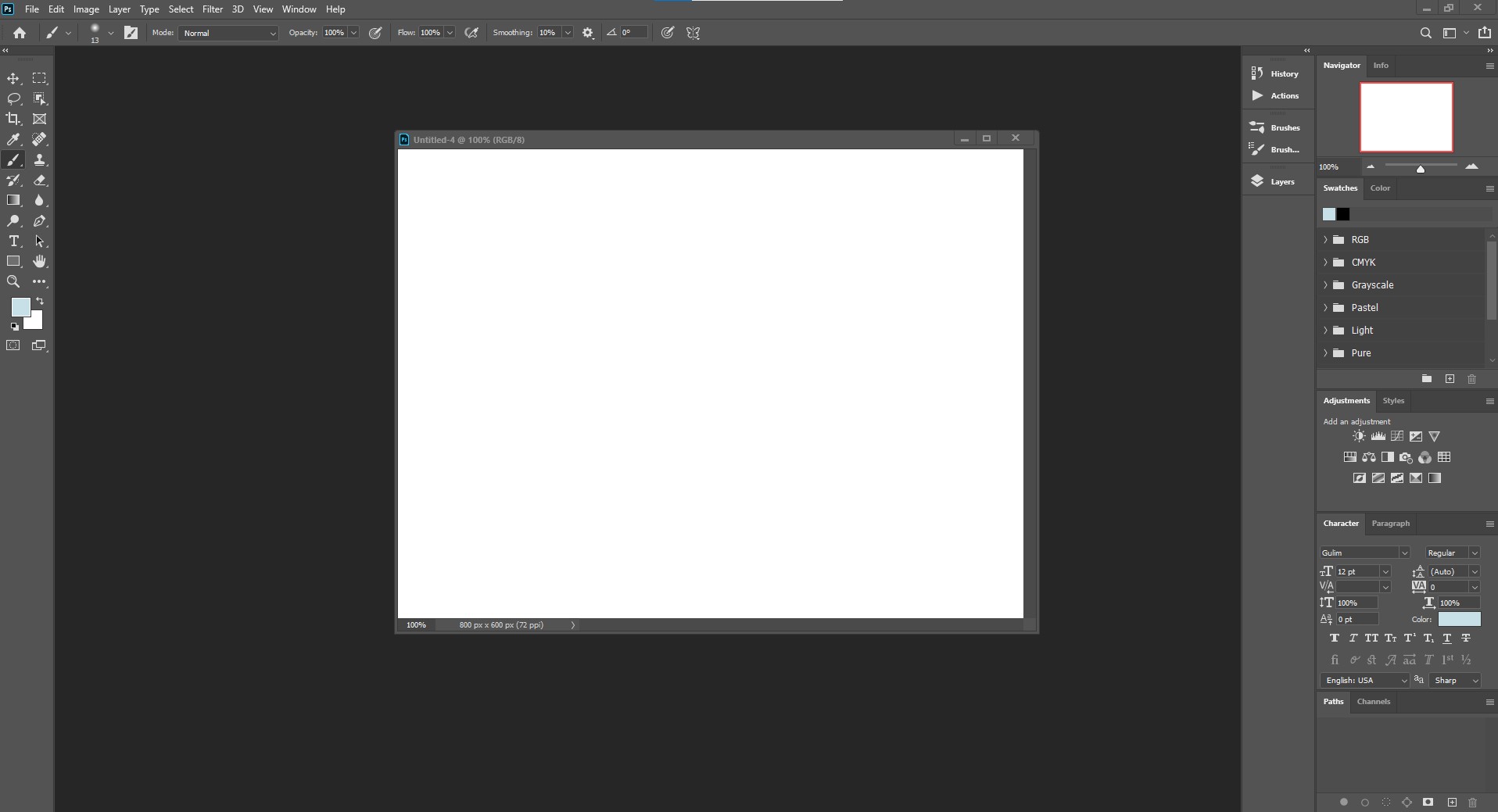
저는 이렇게 정리해주었습니다.
이 작업 환경을 언제든지 불러올 수 있도록 아까 말했던 메뉴바 - Window - Workspace - New Workspace 를 실행합니다.
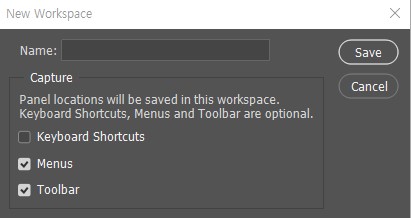
원하는 이름(Name)을 설정하고 저장하면 끝!
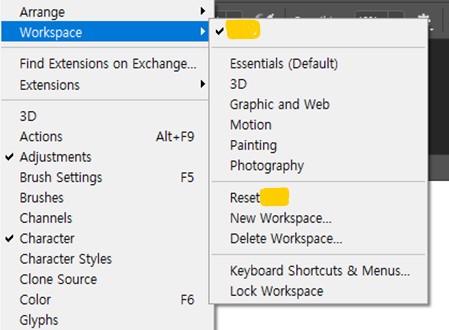
워크스페이스 메뉴에서 확인해보면 내가 저장한 이름이 목록에 보입니다.
노란색 네모 박스 부분이 저장한 워크스페이스입니다.
포토샵 화면 설정이 엉망으로 어질러져 있더라도 저장한 워크스페이스를 눌러주면 순식간에 정리가 됩니다.
참 간단하면서 편리한 기능이죠? : )
목록 중 Essentials (Default)는 아무것도 설정하지 않았을 때 포토샵에 기본으로 세팅되어 있는 설정값입니다.
워크스페이스를 초기화하고 싶을 때 사용하세요.
3. 저장한 워크스페이스 설정 삭제하기 : 메뉴바 - Window - Workspace - Delete Workspace
만들었으면 지울일도 있을 수 있겠죠.
메뉴바 - Window - Workspace - Delete Workspace를 누르면 아래와 같은 화면이 나옵니다.
현재 활성화된 워크스페이스 설정을 제외하고는 모두 삭제할 수 있습니다.
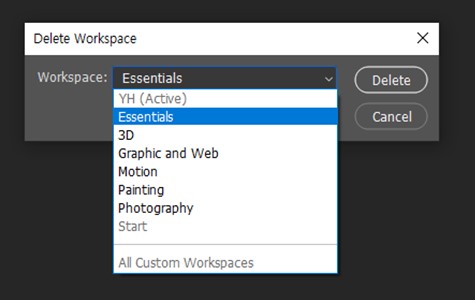
삭제도 간단하죠?
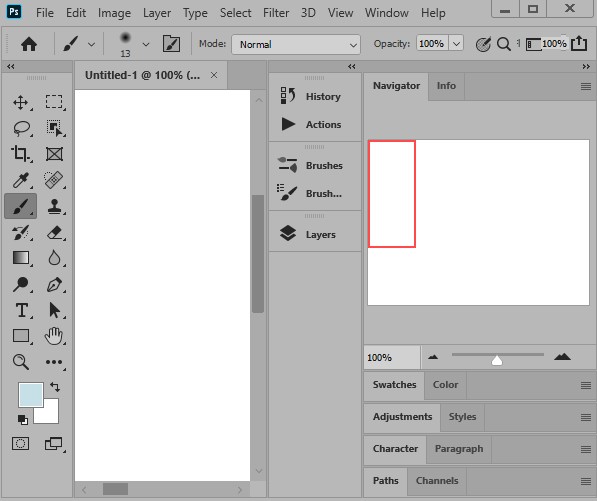
만들기도 삭제하기도 참 쉬운 포토샵 작업환경 설정 저장하기.
너무 기초적이라서 오히려 모르는 사람들도 있더라고요.
익혀두었다가 잘 활용해보도록 해요 : )
.
.
같이 보면 좋은 컨텐츠
'Interest > 기초탄탄 포토샵' 카테고리의 다른 글
| 2021 팬톤컬러. 올해의 컬러는 뭘까? 트렌드는 알아야죠! (0) | 2021.03.06 |
|---|

댓글